What is Windows Disk Management?
Windows Disk Management is a powerful utility tool that is built into Windows operating systems, starting from Windows XP and onwards. It allows users to manage their hard drives, including partitioning, formatting, resizing, and other disk-related operations. Whether you are a novice or an advanced user, Windows Disk Management tool provides a user-friendly interface to efficiently organize and optimize your computer’s storage.
How to open Windows 10 Disk Management?
To access Windows Disk Management, follow these simple steps:
Step 1. Press the “Windows” key on your keyboard or click on the “Start” button.
Step 2. Type “Disk Management” in the search bar.
Step 3. Click on the “Create and format hard disk partitions” option from the search results.
Best alternative to Windows Disk Management tool
Disk Management Windows 10 is a built-in tool provided by Microsoft that allows users to manage their hard drives and partitions. While it serves its purpose to some extent, it has several limitations that can hinder efficient disk management. These limitations include a lack of advanced features, limited partition resizing options, and the inability to perform certain disk operations.
To overcome the limitations of the Windows Disk Management tool, users often seek alternatives that offer more advanced functionality and flexibility. An alternative disk management solution can provide a wider range of features, allowing users to perform tasks such as partition resizing, disk cloning, data recovery, and disk conversion more efficiently.
One of the best alternatives to the Windows Disk Management tool is AOMEI Partition Assistant Standard. It is a comprehensive disk management software that offers a user-friendly interface and a wide array of features to simplify disk management tasks.
It is the following points that make AOMEI Partition Assistant outstanding on the market:
User-friendly interface: AOMEI software offers a user-friendly interface that makes disk management tasks accessible to users of all skill levels. Its intuitive design and straightforward navigation ensure a seamless user experience.
Flexibility and versatility: The software provides a wide range of features that cater to different disk management needs. From simple partition resizing to complex disk conversions, AOMEI Partition Assistant offers the flexibility and versatility required to handle diverse scenarios.
Enhanced data security: AOMEI Partition Assistant prioritizes data security during disk operations. It ensures data integrity and minimizes the risk of data loss, giving users peace of mind when performing critical disk management tasks.
Time and cost efficiency: With its efficient disk management capabilities, AOMEI Partition Assistant saves both time and cost. The software streamlines disk-related operations, enabling users to complete tasks quickly and effectively without the need for expensive professional assistance.
Read More : “want to write for” + technology
Key features of AOMEI Partition Assistant
- Partition management
AOMEI Partition Assistant allows users to create, resize, delete, format, and merge partitions effortlessly. With its intuitive interface, managing partitions becomes a breeze, even for inexperienced users.
- Disk/partition clone
The software enables users to clone disks or partitions, making it easy to transfer data, upgrade to a larger disk, or create backups. It ensures data integrity and reduces the risk of data loss during the cloning process.
- Disk conversion
AOMEI Partition Assistant supports disk conversion between different partition styles, such as MBR and GPT, without data loss. It simplifies the process of converting system disks between different configurations.
- Data recovery
In case of accidental data deletion or disk formatting, this Windows disk management tool offers a data recovery feature that can help retrieve lost files and folders. It scans the disk thoroughly and recovers data efficiently.
- Disk cleanup
The software includes a disk cleanup feature that helps users free up disk space by removing unnecessary files and optimizing disk performance. It’s a free PC cleaner for Windows 10 that scans for junk files, temporary files, and other unnecessary data, allowing users to reclaim valuable storage space.
How to use AOMEI Partition Assistant?
To get started with AOMEI Partition Assistant, visit the official website and download the software. Follow the installation instructions provided and launch the application once it is installed on your system.
And you will see the graphical interface of AOMEO software, choose the function you want to use and follow the guidance to commit the tasks.
Conclusion
As a versatile Windows Disk Management tool, AOMEI Partition Assistant Standard empowers users to manage their hard drives efficiently. By following the guidelines and instructions provided in this article, you can leverage the full potential of this tool to partition, format, resize, and optimize your disk drives. Remember to exercise caution and back up your data before making any changes to ensure a smooth and hassle-free experience.
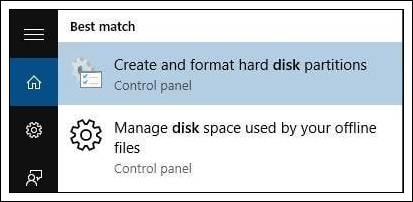
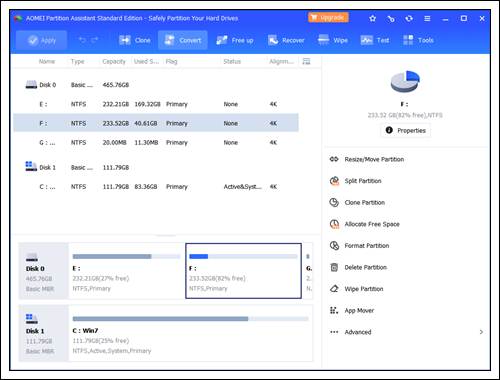
Leave a Reply