Can lost files be recovered? for crucial files like jpg, png, pdf, docx, xlsx, mov, mp3, mp4, and zip files on Windows, worry not. There are effective recovery data software for Windows users that can recover lost or deleted files, even if they were permanently deleted using “Shift+Del” or lost due to corruption or formatting of a disk.
Whether you’ve accidentally deleted files, emptied the Recycle Bin, or faced data loss from corrupted or formatted drives, this tutorial can help you recover lost files on Windows 10. Please keep reading!
How to Recover Lost or Deleted Files on Windows 10 Easily?
To recover lost or deleted files on Windows 10 easily and quickly, MyRecover is your second-to-none choice. Use this tool and you will be impressed with its efficient features. It is an efficient and simple tool with an intuitive graphical user interface that helps you recover lost or deleted files on Windows 10 and higher.
With this tool, you can recover many types of files. You can also use it to recover files from formatted hard disks.
- MyRecover covers over 200 types of data, including Word, Excel, PPT, photos, videos, audios, emails, compressed files, and so on.
- It can recover lost or deleted data quickly and with a high success recovery rate.
- Keep the original filename, format, quality, size, and path after recovering lost and deleted files.
- The advanced scanning method of Quick Scan & Deep Scan helps recover your data without any omissions.
- Recover deleted or lost files from various storage devices like HDDs, SSDs, SD cards, and USB flash drives in Windows 11/10/8/7 and Server.
Now, please follow the easy steps to recover deleted or lost files on Windows 10 via MyRecover. You can have a try!
Step 1. Download and run MyRecover; select the drive or partition where your data are lost or deleted, and click Start Scan to scan it.
Step 2. Quick Scan & Deep Scan will automatically scan all the deleted files and other missing files on your selected hard drive. You can use Search Box or the Filter Feature to locate them quickly.
Tip: Preview or filter your files based on Files Type, Date, Size, etc.
- Type: Select the file types (Documents, Images, Videos, Audios, Mails, Webpages, Compressed files, and more.)
- Date modified: Set the date (today, yesterday, last 7/30 days, and more.)
- Size: set the file size (<128KB, 128KB~1MB, 1MB~ 512MB, 512MB above, and more.)
Step 3. Choose the files you want to recover and click Recover x files. It will display the number of files to be recovered and their entire size.
Step 4. Choose a new location to store these recovered files and click Select Folder to confirm it, avoiding files overwriting on your storage device.
If you want to enjoy unlimited data recovery, please try to upgrade MyRecover to the Pro/Tech version.
Useful Tip for Avoid Data Loss
Proactive data protection is important: regularly backing up crucial information can be a good way. If manual backups are time-consuming, consider using free file backup software to increase efficiency.
AOMEI Backup is a trusted solution from AOMEI that is unique in the backup software space. The tool backs up and clones SSDs to a variety of Windows-compatible storage locations, including hard drives, external hard drives, USB flash drives, and NAS.
By scheduling backups, you ensure that your vital storage devices and crucial data remain safeguarded on a daily, weekly, or monthly basis.
Conclusion
In conclusion, the free data recovery software MyRecover is a top option for recovering deleted or lost files on Windows 10 effortlessly. This tool has garnered widespread acclaim for its robust file recovery capabilities, and high success rate in recovery.
While data recovery can be a challenging task, developing the habit of regular backups is essential to minimize potential setbacks. AOMEI Backupper Standard is a top-notch and free Windows backup software that simplifies the process of backing up your data and securing your valuable information.

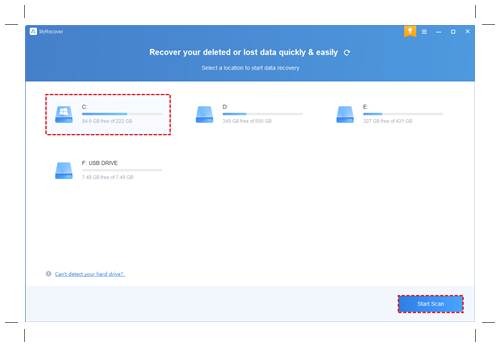
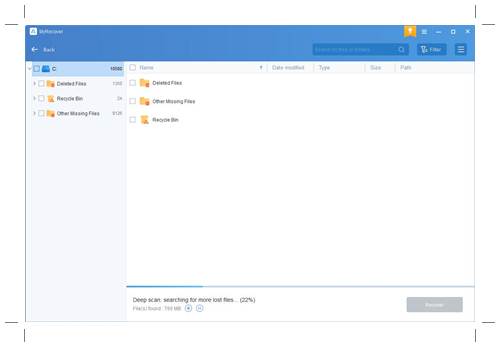
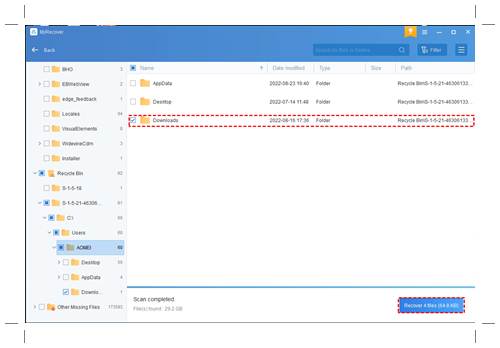
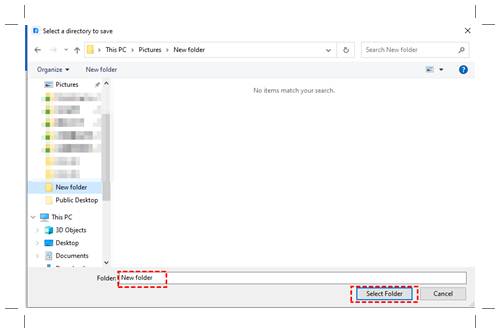
Leave a Reply