As of now, updating errors are commonplace among Windows users. In earlier versions of the operating system, users could employ various methods to block updates. But in Windows 10, there is just one thing one can accomplish to disrupt the installation. So the best choice is to delay the installation.
One of the frequent update errors is that with the code 0x80080008. If you are confronted with this error message, it will be apparent that the process of updating gets stuck or that some files have not been successfully transferred and then installed. If you’re interested in solving Windows 10 update error 80080008, you’re in good hands. In this post, we’ll go over the top solutions for this issue. Our solutions work best with Windows 10; they are suitable for older Windows 8, Windows 8.1, and Windows 7.
Common Scenarios Associated with the Error Code 0x80080008.
Before we begin to learn how to solve Windows 10 update error 0x80080008, I think it’s best to discuss some of the commonly related to the error. This way, you’ll have more knowledge of how to stop the error from returning.
- Windows updates failed. The error code 0x80080008 could cause the updates to cease functioning. It is possible to solve this issue by turning off your third-party antivirus. An alternative is to download updates manually. We’ll discuss these solutions in the next section.
- 0x80080008 Server 2016. Many users also had issues with Windows Server 2016. The methods we propose are designed to solve the 0x80080008 for Windows 10, but some of them can be applied for Windows 2016.
Method 1: Turn off your Anti-Virus
A few users have reported that issues with third-party antivirus programs may cause the error message 0x80080008. If you’re running one, disable it and see whether the update is pushed through. If it isn’t working, we suggest eliminating your antivirus. If this approach eliminates the problem, it’s high time to switch to a different security program.
There are many antivirus applications available. However, the one that can give maximum protection without interfering on your computer is Auslogics Anti-Malware. Furthermore, this trusted tool will detect threats as well as threats Windows Defender might miss.
Read More : The best webcam conference room {Guide}
Method 2: Conducting SFC or DISM Scans
If the error code 0x80080008 continues returning, it is something wrong with your installation. It’s possible that you have damaged or corrupted the system file on your computer. Fortunately, this issue can be quickly fixed with scans SFC scans. This can be done with these instructions:
- If you are using a keyboard, type Windows Key+S.
- Write “command prompt” (no quotes).
- Right-click Command Prompt to open the list, and then choose Run with Administrator.
- Once the Command Prompt is up, enter “SFC/scan now” (no quote marks), then enter.
The tool can locate and fix corrupted files. However, it could take up to a couple of minutes. Therefore, it is essential to avoid interfering with the process. If, however, you find that the SFC scan fails to eliminate the issue, attempt a DISM scan. This can be done with these instructions:
- Launch Command Prompt as an administrator.
- The following command should be run:
DISM.exe /Online /Cleanup-image /Restorehealth
- If the DISM scanner cannot connect to the files, You can try using the installation medium. Plugin the USB disc or flash drive and execute the following command:
DISM.exe /Online /Cleanup-Image /restorehealth /Source:C:\RepairSourceWindows /LimitAccess
- Remember to replace ‘C:\RepairSourceWindows’ with your USB flash drives or DVD’s path.
- After the scan has been completed After the scan is complete, verify whether the error is still there.
If you plan to use the installation flash drive or DVD to run the DISM scanning, we advise upgrading your drivers first. This way, you’ll be able to resolve your issue and install Windows updates without issue. You can achieve this with an efficient tool such as Auslogics’s Driver Updater.
Method 3. The components that comprise your Windows update
Some elements of the Windows update may be responsible for the error code 0x80080008 to show up. You can restart them by following the steps below:
- Click to reveal the Windows Logo on the Taskbar.
- Choose the Command Prompt (Admin) and then execute one of the commands below:
net stop wuauserv
net stop cryptSvc
Net Stop Bits
net stop msiserver
ren C:\Windows\SoftwareDistribution SoftwareDistribution.old
ren C:\Windows\System32\catroot2 Catroot2.old
net start wuauserv
net start cryptSvc
Net start bits
net start msiserver
Method 4: Download the update manually. Update manually.
If error code 0x80080008 hinders the updating process, one of the best solutions is to upload and set up the necessary components. This can be done using these instructions:
- The first thing to do is obtain the KB code of the upgrade that you have to download. Then, access the Windows Update section on your computer or go to the Windows Update History website.
- Go to this Microsoft Update Catalog website once you’ve jotted down the KB number for the update. Enter the KB number for the update into the search box.
- You’ll see the list of updates that are available for download. Find the one that fits the architecture of your system.
- Select the Download link.
If you follow these steps, the system will be upgraded, and the issue will be solved. However, it is essential to remember that this is merely an attempt to work around the point and does not solve the root problem. If an update is released, error code 0x80080008 may be back after a while.
Method 5: Restarting BITS services
Windows updates are installed successfully by using various applications, including the Background Intelligent Transfer Service (BITS). In rare instances, the Service may stop working and stop you from finishing the process of updating. What you’ll need to be able to accomplish is restarting the process. Follow the steps below:
- When you’re using your keyboard, hit Windows Key+R. This should open your Run dialogue box.
- Enter “services.msc” (no spaces). Then press Enter.
- Go to the bottom of your screen until you come across Background Intelligent Transfer Service (BITS). Double-click it.
- If you find that the Service has been in a state of ‘Stopped,’ Click on the start button.
- Visit the Recovery tab, and check you have the First Failure set and second Failure. Restart the Service.
- Click Apply and confirm.
Method 6: Use the safe Boot mode
The possibility exists for processing in your background that slows down or causes problems with updates. It is possible to modify your processes to ensure nothing will interfere in the event of an update. To do this, you must follow these guidelines:
- Use Windows Key+R to open your keyboard.
- Enter “MSConfig” (no spaces). Then press Enter.
- Select the Services tab, and then choose from the Hide the entire Microsoft Services choice.
- Select Disable All, and then select Apply.
- Click on the Startup tab, then choose Open Task Manager.
- Delete all Startup programs one at a time.
- Restart your computer, and then try installing the update over again.
Method 7: Perform an upgrade in-place
Some users claimed that they were successful in removing the error code 0x80080008 through the upgrade in place. This technique lets you download the latest versions of your OS without affecting your applications and files. This is how to can do it:
- Visit Microsoft’s website to install Media Creation Tool from Microsoft’s website. Media Creation Tool.
- Select Upgrade this PC Now and then proceed to the next step. The setup is now preparing the files needed.
- Choose ‘Download and Install Update’ (recommended), Then select Next.
- Follow the instructions on the screen until you get to the screen that reads, “Ready to install. Choose the settings’.
- Make sure to select the option ‘Save personal files and applications’ and click Next.
Following these steps will be enough to update the version of your Windows operating system with the most recent version. Additionally, the procedure will permanently eliminate the error code 0x80080008.
What Windows issue do you want us to tackle the next time?
Tell us about it your thoughts in the comment section below!
People also ask for Quotations.
What is the meaning of 0x80080008?
Windows updates failed. The error code 0x80080008 may cause the update to cease functioning. You can fix this problem by deactivating your third-party antivirus. However, the best solution is to download updates manually.
How can I get Windows 10 to update to 1903?
If you’d prefer to install the latest version, go to the Windows Settings for Updates (Settings > Update and Security Windows Update) and then select to check for updates. If the update is available as a download, and you’re using Windows 10, version 1903, or later, choose Download and install to begin.
Do you know if Windows 10 have a repair tool?
It is possible to fix most Windows 10 boot problems using the Startup Repair tool, and here’s how you can fix it. Instead of trying to figure out the cause, Windows 10 includes the Startup Repair feature designed to rapidly improve the most common issues that could be hindering your PC from properly loading.
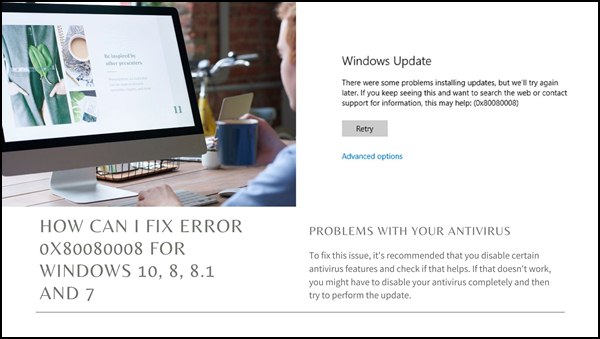
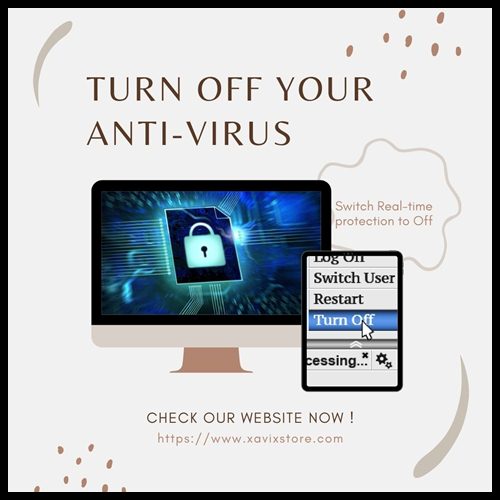
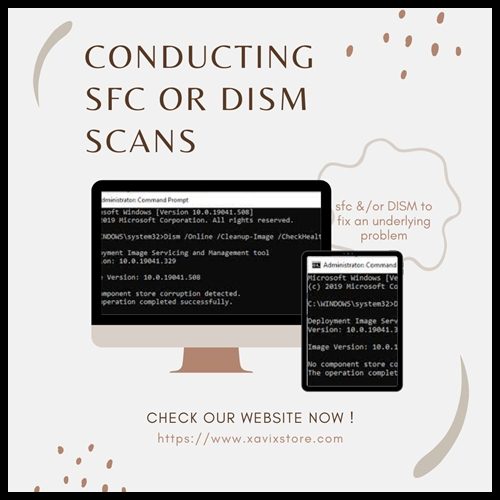
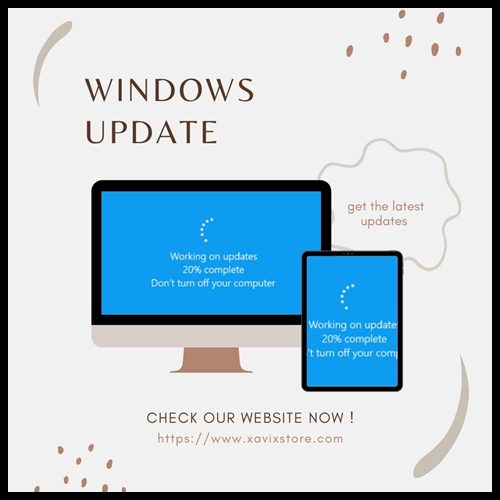
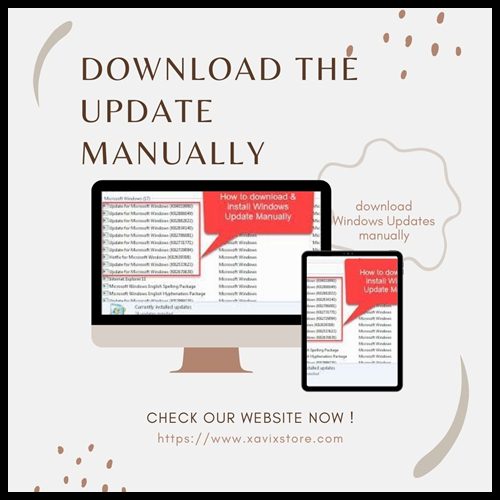
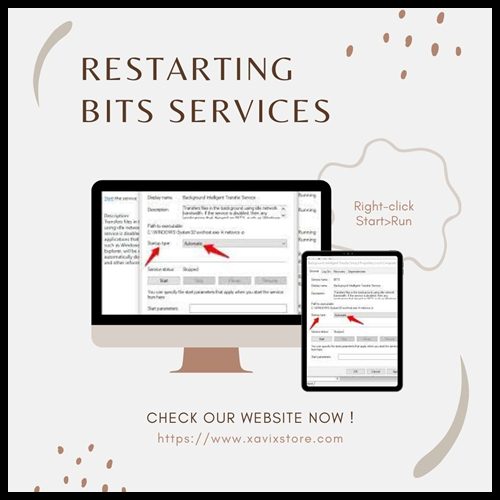
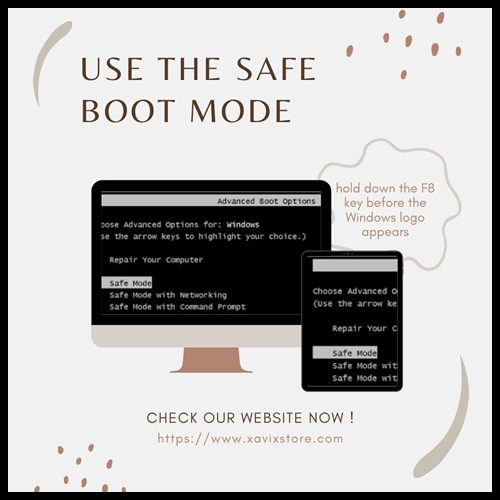
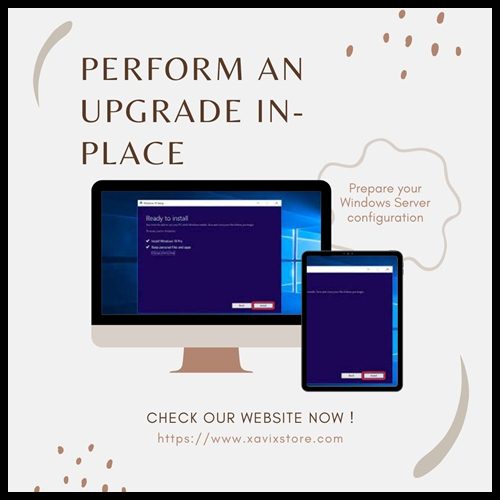
Leave a Reply