Since the Xbox One’s release, users have been reporting that when they attempt to sign in or start an Xbox One app, they receive an error code of 0x8027025A. Error 0x8027025A is always accompanied by a message that reads: “There was a problem accessing your account. Please get in touch with us at 1-800
The error message means you need to try signing in to Xbox One again or opening the app. A sign-in issue with your profile or the Xbox One app you attempted to open may be preventing it from starting in the expected amount of time.
A serious issue is that a sign-in problem that prevents you from signing in on your Xbox One or starting one or more applications. However, you can fix this error yourself. There are two solutions to try if you have an Xbox One, error 0x8027025A. They are:
Solution 1: Check to see whether the Xbox Live Core Services are down
If you can’t sign in to your Xbox One because of a problem with Xbox Live Core Services, you will get an error 0x8027025A while attempting to. To check whether Xbox Live Core Services are down, do the following:
- Click here.
- Check the status of the core services for Xbox Live.
Everything with the services is A-ok if the status of Xbox Live Core Services shows up as usual. However, if the quality of these services appears to be anything other than normal, you’ve discovered the source of the 0x8027025A error. Unfortunately, if you’re getting error 0x8027025A when using Xbox Live Core Services, the only thing you can do is wait for them to be restored.
Pro Tip: If your computer is not working right, try Restore Repair. This can fix lots of problems that happen because the system is broken. To find out more, click here.
Read More : How to cancel an Xbox Live Gold subscription on Xbox One
Solution 2: If your app doesn’t start, try restarting it
If you’re having trouble starting an Xbox One app and receive an 0x8027025A error, there’s a chance it’s only temporary. If this is the case, simply restarting the afflicted application should solve the problem. It would help if you stopped the machine and completely shut it down to restart the software. To do so, follow these steps:
- Select “Home” from the guide’s menu after pressing the Xbox button on your controller.
- Highlight the tile for the app that is not working. Press the Menu button with it still highlighted.
- Quit or continue to the next section.
Wait for 10 seconds and try restarting the Xbox One app afterward to see if it works properly.
Solution 3: Reset your Xbox One system and cache to factory settings
Many people have successfully resolved the 0x8027025A error by hard resetting both their Xbox One consoles and their cache. To accomplish this, follow these steps:
- Hold down the Xbox button on your Xbox One for 10 seconds to shut it down.
- Remove the power connector from your system.
- Wait for three minutes.
- Replace the power supply in your system.
- To turn on your Xbox One, press the Xbox button on its console.
When the Xbox One is turned on, check to see whether you continue to receive an 0x8027025A error when signing in or attempting to launch any of your applications.
Solution 4: Remove the program from your internal HDD and replace it with the downloaded copy on your external hard drive
Get error 0x8027025A when attempting to start a game or app you downloaded to your Xbox One and are also using an external HDD rather than the console’s built-in HDD. You may be able to remove the 0x8027025A problem by uninstalling the game or app from your Xbox One and rest This technique has helped a large number of Xbox One users that are having trouble starting games/apps on their machines and who also have external hard drives.
I had a corrupt or lost file that was preventing my computer from operating correctly. A user reported that they were unable to access their email this morning, so I had Restore run an anti-virus scan on their PC. The problem turned out to be malware. Regular maintenance of your hard drive using Defragged Free is recommended by most.
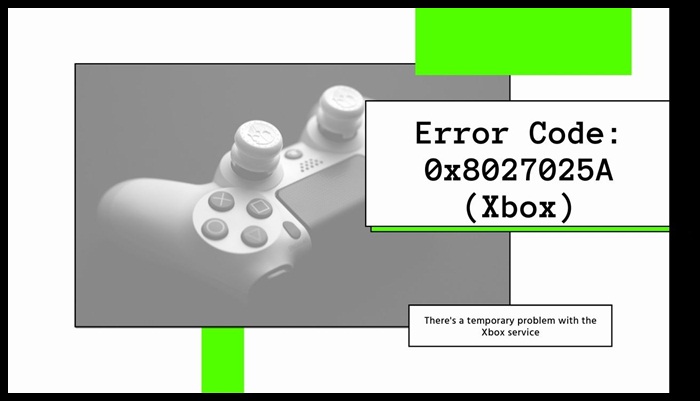
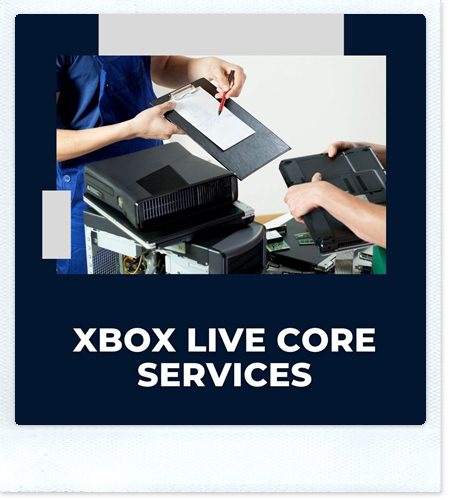
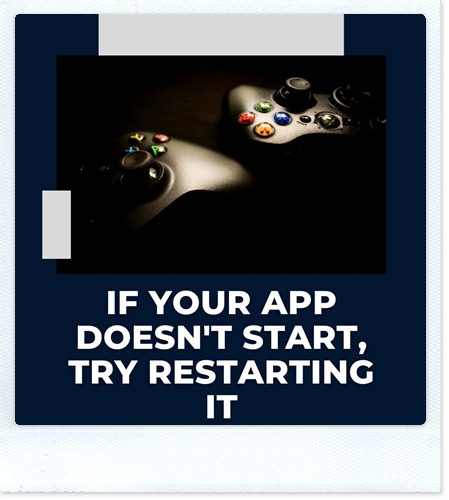
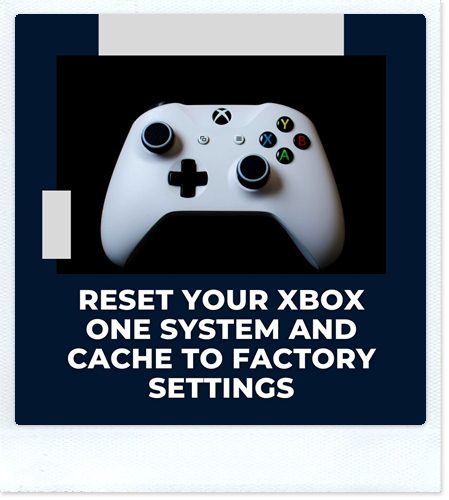
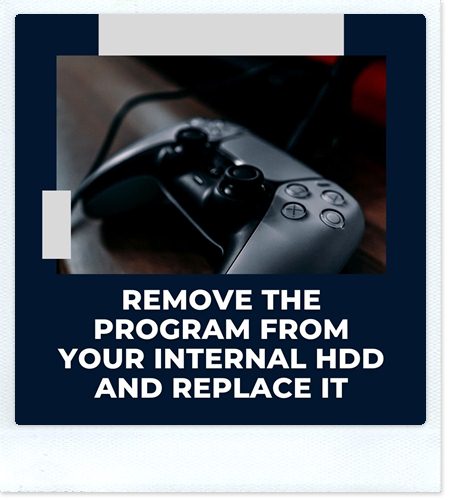
Leave a Reply