Google Forms’ internal error typically results from the shorter URL that opens the Google Form or as a result of an interference caused by an extension for your browser. The problem arises when a user tries to open the Google Form but fails to complete the process and a black screen appears with a small-sized message that reads: Internal Error. The issue isn’t limited to one particular browser or operating system.
The following are the primary reasons for why Google Forms may show an internal error: Google Form might show an internal error:
The URL that is shortened of Google Form The form might encounter this error on the moment if you’re using a shorter URL to start the Google Form however the Google shortening service has been hacked out and is unable to properly redirect your browser towards it’s Google Form.
A browser extension that is conflicting If an extension for your browser is preventing the exchange of data between the browser on your PC as well as Google servers in such a manner that the server is unable to complete the HTTP request made by the client, it could result in the internal error being caused.
DNS Server Problems Internal error may occur when your DNS isn’t able to find the correct URLs of the relevant Google servers properly, in particular in the event that a shorter URL is used to access an online Google form.
1. Refresh the Tab or Relaunch the Browser
A minor glitch in the transmission of data from your device to the server may result in your Google Form site to display an internal error because the servers cannot respond to the delayed HTTP requests, which results in an internal error. In this case refreshing the browser tab or restarting the browser could eliminate the issue discussed. In this case, we’ll go over the process of using use of the Chrome browser on an Windows PC.
Click on your browser to the link to the troublesome Google Form and when the error message appears click the Shift button, and then click the Reload icon (near to the left of the address bar of your browser).
- Then check if the form runs fine.
- If there is no option, close the Google Chrome browser window and then right-click Windows
Select the Task Manager and then, close all the processes associated with Google Chrome..
Launch then the Chrome browser and then go to the troublesome Google Form to check if it’s working fine.
If not, see if the restart of the PC together with network equipment (like routers) removes the internal issue on Google Forms.
Read More : How to Fix Error 2002, 3001, 4004, 5003, and 5006 in Final Fantasy 14
2. Use the Full URL to the Form
A Google Form may display an internal error If Google’s URL shortening system is crashing out and failing to correctly redirect the user towards the web page. This is why using the full URL of the Google form can help to fix the issue. Remember that these steps can be followed only by the creator of the form.
Open an internet browser (preferably, Google Chrome) and then go towards Google Forms.
Open the troublesome application and click the Send button (near the top of the right)
In the menu displayed then, select The Link menu, and make sure that shortening URL is not checked.
Then click then the copy option and forward your hyperlink to those who you would like to share your form with.
After that, verify that you can open the form by visiting the full URL. If not, then check that the form is open from the correct. Be aware that some users might need to sign in using their Google accounts regardless of whether email collection is turned off.
3. Disable the Browser’s Extensions
There is a chance that you will encounter an internal error in Google Forms if a browser extension is blocking data transfer between your computer as well as Google servers in such a manner that Google Forms fail to process the request, thereby displaying an internal error. In this instance turning off the extensions in the browser could help to fix the issue in hand. In this article, we’ll explain the process of removing extensions in Windows PC versions of Chrome. Chrome browser.
Start Chrome. Launch the Chrome web browser. You can then expand your Chrome menu by clicking on the three vertical three ellipses (in the upper right).
Choose the New Incognito Window and then go over to Google Forms. Google Forms website
- Then sign in using your login details (a workplace or school login is preferred when the form is related to the work or school).
- Go to the troublesome page or click sharing the link.
- After that, check whether you can verify that the Google Form loads fine without showing an internal error.
- If yes, then close this windows and then, within the normal Google Chrome window Google Chrome then click to open the Extensions icon (near the bottom in the address bar).
- Select the Manage Extensions option and then in the extensions window turn off all extensions. You can disable all extension by turning the respective switches for status to an off position.
Then restart Chrome and examine if the problem Google Form can be accessed without issue
If not, then enable your extensions one at a time until the one that is problematic is discovered. After that, you can either disable it or uninstall the extension (if it is not necessary).
4. Change the DNS of Your Device to Google DNS
The error could be in the event that the DNS server on your device fails to translate the URLs of Google Forms in a timely manner, particularly in the case that a shorter URL of that of Google Forms is used. In this case, altering settings in the DNS setting of your gadget to utilize Google Forms’ Google DNS server may solve the issue. To clarify, we’ll go over the process of altering to the DNS server on an Windows PC.
Right-click the icon for the network (Wi-Fi or Ethernet) in the tray of your system and then open Network and Internet
Settings.
After that, scroll down to the bottom of the page and click Advanced Network Settings.
Then, scroll down to the bottom and then click on More Options for Network Adapter Options
After that, right-click on the network adapter being used (like an adapter for Wi-Fi) and then select Properties
Choose your Internet Protocol in use, such as Internet Protocol Version 4 (TCP/IPv4).
After that, click properties and then in the menu, click from the Radio button to Utilize the following DNS Server Addresses.
Enter the next DNS values into the appropriate boxes.
- Click on OK and, again, click OK..
Then reboot your device. After restart, it is likely that the issue Google Form could be opened without issue on your system.
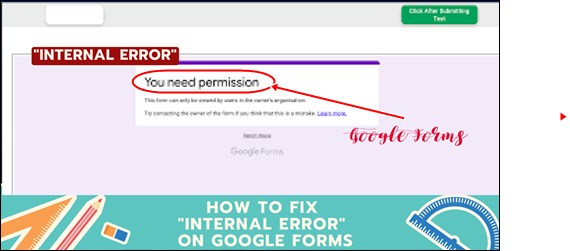
Leave a Reply