You may have recently been infected with a new infection or malware, so your antivirus says. Many users receive an alert that idp.generic has been detected on their system, usually from harmless programs. For example, many people report this happening from Spotify Web Assistant. This alert may be malware or a bogus favor.
Choosing whether the danger is malware or not is of vital importance. Most people reported that this issue developed while using AVG and Avast antivirus software programs. While you may get this warning from other programs, it’s unlikely. Here is what you need to know about it.generic and also whether it is safe to remove it from your system or not.
What is IDP.Generic?
For people using other antivirus software, IDP.Generic is a common risk name. IDP stands for ‘Identity Protection,’ so when a security and protection application detects a IDP threat. Generic, it shows that it was discovered by this component (Identity Security), which generalized a found file. This detection is frequently a ‘wrong positive.’
Several possible infections could be generalized as PIDs. Generic Dangers. For example, the data of a video game. Likely, the game will not be able to start if the installed antivirus software finds it to be a danger. The same applies to other programs that contain data identified as IDP.Generic threats.
This danger is usually classified as a false positive detection: the installed antivirus program detected harmless/legitimate data as a danger and quarantined or deleted it. In some cases, these detections lead to the deletion of crucial system files or other vital information. However, not all detected threats are false positives.
Cybercriminals often disguise malicious documents as genuine. They make their names similar to legitimate data, which is then not found to be risky or harmful. In this situation, we suggest that you double-check and run a virus check using an additional program. Also, ensure that the installed antivirus (or antispyware) software application is up to date.
If not, update it and run the Check one more time. Check if it still detects data as the IDP.Generic danger and if other security programs/tools see the same documents as a risk. If so, it should be removed instantly. It could be a Trojan created to multiply infections and cause data/financial loss and other serious issues.
Read More : What is FileRepMalware, and is it safe?
What causes idp.generic warnings?
There are various causes for idp.generic warnings. However, the most common reason is that outdated AVG or Avast antivirus software applications mark innocent programs as harmful. Another possible reason is the outdated Java software program.
Be sure to update your antivirus software program to the latest version if you receive this information. Avast and AVG have received updates that remove this issue, but you may still receive the alert if you haven’t updated.
Update Java if that doesn’t work. Open Control Panel > Programs > Java and find the Update tab to do this. Near the bottom, click Update Now.
To update Avast, click the Menu icon in the top right corner, choose Update, and select Check for Update from both options. Doing this will ensure that your software and virus interpretations are entirely up to date.
How did IDP.Generic infiltrate my computer?
Computer infections can be spread in various ways. Some of the most commonly used techniques are spam campaigns, Trojans, fake/unofficial software updates, software “splitting” tools, and dubious software download sources. Spam campaigns are used to multiply destructive programs by sending emails containing infected attachments.
Most of the time, the connected data is Microsoft Workplace files, files like RAR, ZIP, PDF files, executables (.exe and various other documents), JavaScript data, etc. As soon as they are opened (performed), they infect operating systems by downloading, installing, and configuring harmful programs. Trojans are computer infections that spread other malicious programs if they are already configured.
Its function is usually to cause chain infections. Informal (fake) software updaters cause damage by downloading and installing destructive programs instead of updates/fixes or by handling bugs/glitches of outdated software programs. Software application ‘fracking’ tools perform comparably.
They prevent software activation; however, they download and mount destructive programs if they are developed to spread infections.
Untrustworthy software download devices, such as Peer-to-Peer networks (Gush clients, eMule, and other similar devices), third party downloaders, unofficial pages, supplemental data organization, download Internet sites, etc., free software, etc., are frequently used for existing harmful executables. As genuine documents.
In short, opening downloaded and installed files using these networks can trick people into installing destructive programs.
How do I remove idp.generic in Windows 10/8/7?
Manual malware removal is a complicated task; it’s usually best to let antivirus or antimalware programs do it immediately.
To remove this malware, we recommend using Combo Cleanser Anti-virus for Windows. The initial action is to determine the name of the malware you are trying to remove if you want to remove the malware manually. Here is an example of a rogue program operating on an individual’s computer system:
Suppose you have checked the list of programs running on your computer system, for example, by using the job monitor, and have identified a program that seems questionable. In that case, you should proceed with these actions:
Download and install a program called Autoruns. This program shows the autostart applications, the Registry, and also the file system locations:
Reboot your computer in safe mode:
Windows XP and also Windows 7 users:
- Start your computer system in Secure Settings.
- Click Start, click Shut Down, click Restart, click OK.
- During your computer’s startup process, press the F8 key on your keyboard several times until you see the Windows Advanced Options menu, and then choose Secure setup with networking from the checklist.
Windows 8 guys:
Start Windows 8 in Safe Mode with Networking:
- Go to the Windows 8 Start Screen type Advanced. In the search results, select Settings.
- Click Advanced startup alternatives. Select Advanced startup in the opened “General PC settings” startup window.
- Click the “Currently Reboot” switch. Currently, your computer will boot directly into the “Advanced Boot Options Menu.
.”Click the “Troubleshoot” switch and then click the “Advanced” button. On the alternative advanced screen, click “Startup Settings.” Click the “Restart” button. Your computer will reboot directly to the Startup Settings screen—press F5 to boot into safe mode with networking.
Windows 10 clients:
Click on the Windows logo design and select the power icon. In the opened menu, click “Restart” while holding down the “Shift” button on your keyboard. In the “choose an alternative” window, connect “Troubleshoot,” then select “Advanced Alternatives.” In the fancy options food selection, select “Startup Settings” and click the “Restart” switch.
You need to click on the “F5” switch on your keyboard in the start window. This will reboot your operating system in risk-free mode with networking.
Delete the downloaded file and also run the Autoruns.exe data.
In the Autoruns app, click “Options” at the top and also uncheck the “Hide Vacant Locations” and also “Hide Windows Entries” options. Then click on the “Update” symbol.
Browse through the checklist provided by the Autoruns app and locate the malware data you want to remove.
You must write down your full path and name. Note that some malware hides procedure names under trusted Windows procedure names. It is imperative to avoid deleting documents from the system at this stage. After locating the dubious program, you want to remove, ideally click your mouse on its name and also select “Delete.”
After removing the malware via the Autoruns application (this ensures that the malware will not be executed instantly at the next system startup), you need to search your computer for the malware’s name. Make sure to enable hidden files and folders before continuing. Be sure to remove it if you discover the file name of the malware.
Reboot your computer system to standard settings. Following these steps should remove any malware from your computer system. Please note that practical threat removal requires sophisticated computer skills. Leave malware removal to antivirus and antimalware programs if they don’t have these skills. These actions could not deal with advanced malware infections. As always, it is better to stop the disease than to try to remove the malware later. To keep your computer safe from risks, mount the latest operating system updates and use an antivirus software program.
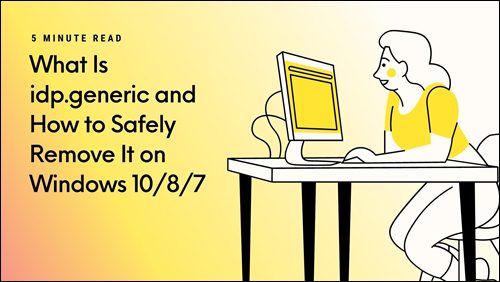
Leave a Reply