Looking for a solution for the Message+ keeps stopping issues with Verizon? This article will go into more detail to provide several efficient solutions to this problem.
Many of us have dealt with the frustrations of Verizon Message+ repeatedly crashing or having your message+ crash or crashing when you try to attach the contact or file attached to your message or when you’re trying to read an email.
Let’s look at some solutions that have been proven to be effective in solving the Message+ Issues that Keep Stopping and others Verizon Message Plus problems.
What do I do to solve Verizon Message+?
Select the “Default Messaging” app and choose” Storage” from the ” Storage” option. Selecting”Storage” will open the option. Next, choose “Clear Cache” from the “Clear Cache” menu to clear the cached information. Repeat this procedure for the “Messaging+,” “Phone(dialer),” as well, as “Contacts” applications.
Do you think it is a good idea to stop an app by force?
The reason Force Stop is recommended when trying to fix a faulty app is that 1) it will kill the currently running version of the app, and 2)) it implies that the application is no longer able to access its cache files, and this will lead us to the next step Clear Cache.
How do I start a new application after a force stop?
Tap Apps. It’s located next to an icon with four circles on the Settings menu. There is an alphabetical listing of all apps that are installed by the Android device. Click the app you’d like to start to reboot
Message+ Stops Working: Clean Cache, Data and
- Click on Settings. Settings menu.
- Scroll to the bottom of the menu, and click on Apps. Applications
- In the Apps, menu look to find the Message App and then tap it.
- Pick Storage
- You’ll be presented with choices for Clean Data or Clear Cache. Select both.
This will clean the cache and delete the data, which should resolve issues with the Message+ Keeps Stopping issue and any other issues with messaging. If this doesn’t work, then you’ll have to check out the next solution.
Simulated Battery Removal Simulated Battery Removal
If we encountered the Verizon Message+ crash issue with older smartphones, the quickest solution would be to take off and reinstall the battery. This can help solve many of the issues we experienced on our phones and may still aid in solving these issues today if phones had removable batteries.
The Simulated Battery Removal feature is a function that is pretty like physically taking the battery from your phone and re-inserting it. However, this feature is only available for smartphones that have non-removable batteries.
To trigger the simulated removal of batteries.
- Press your button Power Button for 10minutes or more or until your smartphone’s screen gets dark. (You could also hold your Power button and the volume button to work in the same manner).
- After rebooting your phone, could you turn it off?
This fixes it for the “MessageAnd Keeps Stopping” issue that plagued many of our users. Therefore, you should give it the chance to try it.
Verizon Messenger+ Crashes – Repair 3
The third solution we’d like to explore when the app for messaging has stopped working is pretty thorough and more specific than the first two fixes. It incorporates a few of the steps that we used when we fixed the first issue and expands on it by highlighting other ways that can be done to get your message + functioning again.
- You can force the shutdown of these applications: Message+, Stock Messages, Contact, and Phone.
- Clear caches for these apps.
- All notifications are turned off in the Stock Messages app.
- Then go to Message+, and you will see your Notifications disabled. Off. Switch off all settings that deal with anything related to Wi-Fi and MMS.
- Navigate to Settings. Then tap the icon Applications and then click Applications Manager. Next, tap More Tap on Modify System Settings.
- After you have completed the steps above, go back to Message+ to set the previously set settings.
- Reboot the phone.
Message Plus Keeps Stopping –
If the error message begins to pop up after you’ve completed an update or installed the application, there’s a possibility it’s a compatibility issue. Uninstall the application and follow these steps before restarting it.
- Visit the Application Manager
- Tap to open the Google Play Store
- Tap to Remove Data
- Install the message+
Also read: Netflix Error Code: M7121-1331 to fix it in 2021
Software Update :
This fix builds on the foundation of the first option we tested. There’s a chance that Message+ is having issues with the firmware, and there are some clashes. This fix is designed to determine whether there’s an update available for your program, and you can make an update available and check if it resolves the issue. We observed that many updates include solutions for certain sorts of issues.
- Visit the Apps screen, and then tap Settings.
- Scroll down and choose Software Update.
- Click to download the update manually.
- The system will look for and determine the latest update.
- If you do it, you can get it installed and downloaded (always be sure to check that your phone’s battery is over 50 percent before installing any upgrade).
- Find out whether the message+ issue has been resolved.
Message Plus Keeps Stopping – Wipe Cache Partition
Specific software updates can cause issues hidden in your smartphone. One of these kinds of updates occurs when you attempt to update your application when you’re at a lower than 50 percent. These errors could result in software issues that cause applications to stop functioning, and the Verizon Messaging app may also experience the “message plus isn’t stopping” issue. Use these instructions to clear off your cache’s partition.
- Switch your phone off.
- Make sure you hold the keys simultaneously, both VolumeUp in addition to Bixby (if you’re using Samsung), and then hold and press on the Power button till the Android Logo comes up.
- Hold the volume down button until you’re able to see the Android logo.
- Make use of to press the volume option to move and find the Wipe Cache Partition.
- Hold the Power button to select the Wipe Cache Partition.
- After you’ve finished wiping, you’ll be able to see ” Rebook System Now” press the Power button to select this option and system.
Factory Reset
This is the final solution as it’s not something most of us prefer to do. After a factory reset, you’ll likely lose a lot of the files and information on your device. However, the positive side is that it’ll likely resolve the message and Keep the Stopping problem forever.
It is possible to transfer all the documents you require to the MicroSD card, then request it to be removed from your phone. Remove your SIM as well.
- In the Settings, Find Backup and Restore.
- Choose Backup and Restore and verify that Backup My Files is on (must be on).
- Scroll to the bottom and choose Factory Data Reset.
- Make sure to tap Reset the Phone for confirmation of your choice and then choose to erase everything.
- The Factory reset could take longer than 10 minutes. Your device will automatically restart once it has been completed.
- Now you must wait until your device can re-initialize the preloaded apps and check whether the Verizon Messaging+ app has returned to normal.
What of the fixes accomplished work for you? We’d like to have you let us know via the comment section so that others can identify the most sought-after fixes and won’t have to try every one or all of these solutions before they discover the answer to your problem of message+ crash problem.
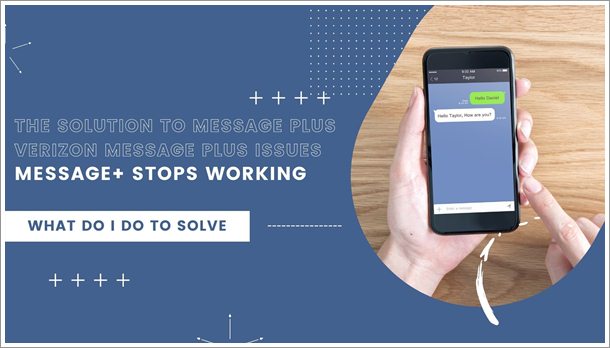
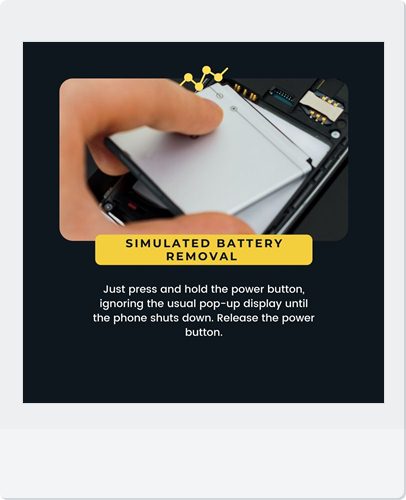
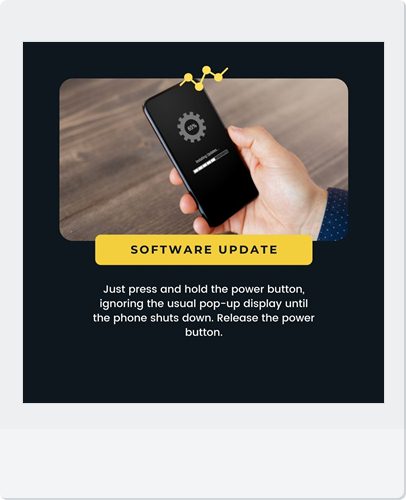
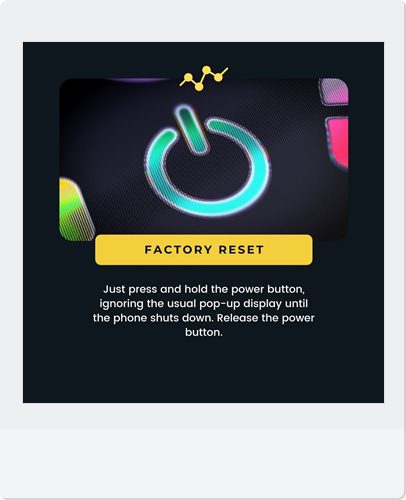
Leave a Reply